FAQ
- Online Banking
- Business Online Banking
- Bill Pay
- Mobile Banking App
- eStatements
Maybe your kid needs a little help with their car payment this month or you owe your friend from when they covered your share of the brunch bill last weekend. Whatever the reason, we have a simple, quick way to move funds directly from your account to theirs.
From within online banking, access the bill pay tab. Click “Pay a Person”, then select the direct deposit option.
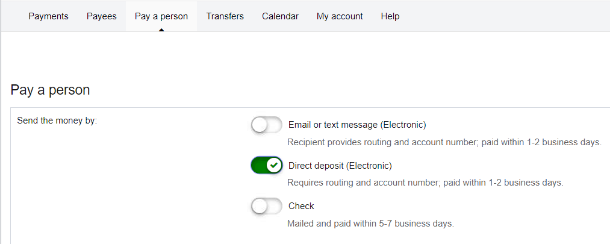
The next screen will prompt you to input information for the individual being paid: their name, phone number, account number, and routing number. You’ll need to activate the new payee, then you’ll be able to select to pay them from the main “Bill Payee” screen.

From there, click the payee, select pay, and input the amount and date.
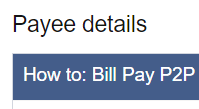

When you confirm the payment, you’ll have an opportunity to review the details.
Does it all look right? Great! Click submit and your payment is on its way. Congrats, you just saved yourself a stamp!
For electronic transactions, the money will be withdrawn from your account on the processing date you have set. For transactions processed by check, the money will be withdrawn from your account when the check is presented for payment by the payee. Your account will never be debited before the processing date you have set.
When using Person to Person Payment there is a $2,500 limit per transaction or day.
If you do not receive the above message due to a dropped call or lost signal, check your accounts and re-submit any transactions that did not process.
- Your mobile device must be web enabled and device security settings must allow access to the programs necessary to support the app
- Your mobile network must allow secure SSL traffic. (You may need to contact your mobile provider to determine this.)
- Device needs to operate with a current Operating System (OS).
- Add Payees and payments.
- Delete Scheduled Payments – from the Activity list select the payment and choose Delete or use the garbage can icon under the Payment Details. You will be able to add new Bill Payment payees and make payments
- Launch the app, log in, and choose “Deposit”, tap the plus (+) sign. (If you are not enrolled for Remote Deposit you will need to complete the initial setup first.)
- To endorse the check print as legibly as possible "Mobile Deposit Glacier Bank' and sign your name underneath. See example below.
- Take a picture of the front of the check
- Ensure the check is well lit.
- Place check on a dark, non-reflective background
- Remove other objects from the frame
- The app or camera will auto focus the image. Move back a few inches if the image is blurry
- Make sure all four corners of the check are captured. It’s ok to have space around the check
- Position the camera directly above the check
- Turn off the flash if you are still having trouble
- Take a picture of the back of the check
- Select the account in which the check should be deposited.
- Enter the amount of the check and submit
- Wait while your images are reviewed and uploaded
- Receive confirmation that your deposit has been submitted
- You can make mobile deposits 24 hours a day, including weekends and holidays.
- The Cut-off time for Mobile Check Deposits is 6:00pm MST
You can review your Mobile Check Deposits and see the images you’ve submitted on the app’s Review Deposits Screen.
The funds you deposit will be made available on the same day you make the deposit under normal circumstances.
or
Contact us through our Secure Message on Online Banking or call
